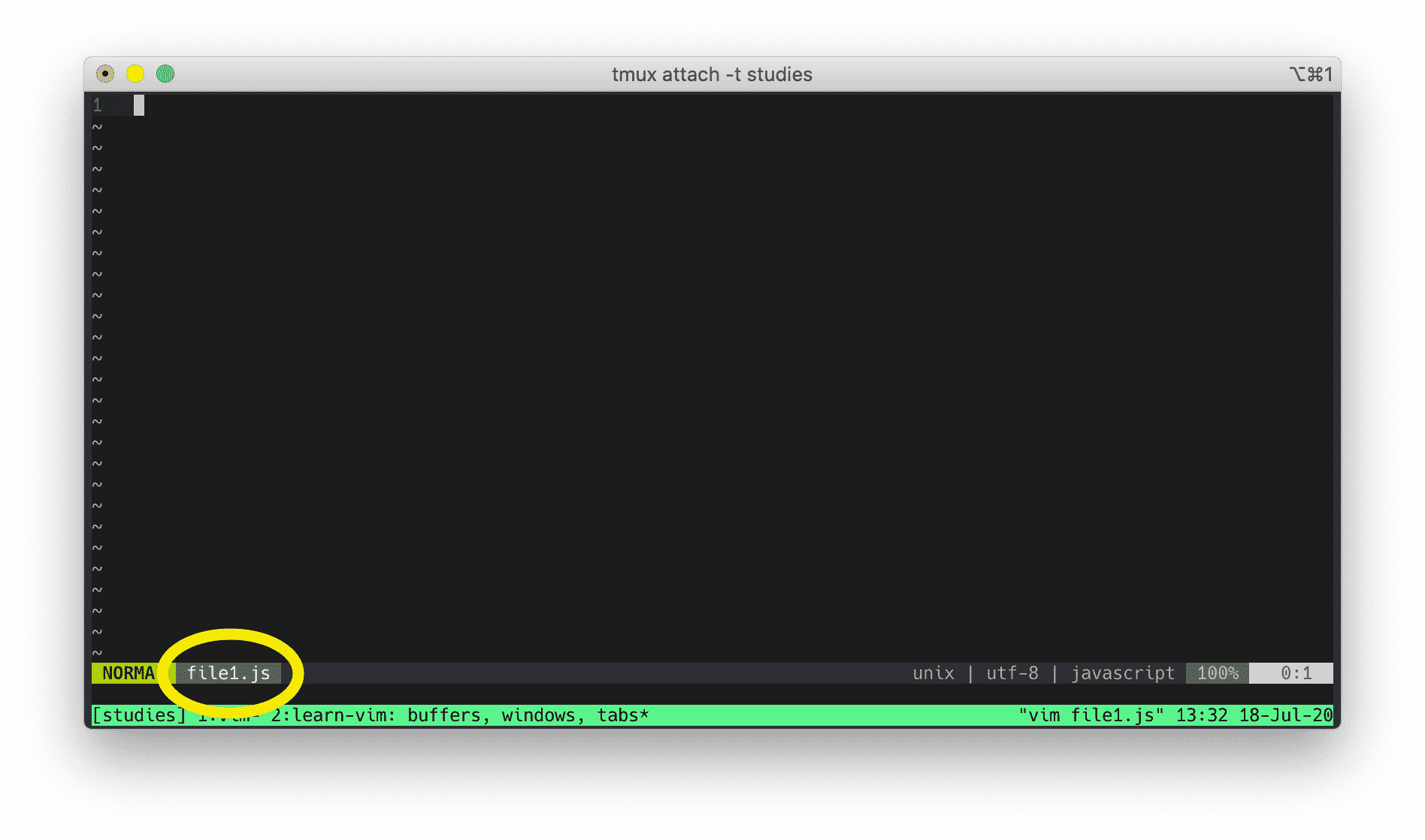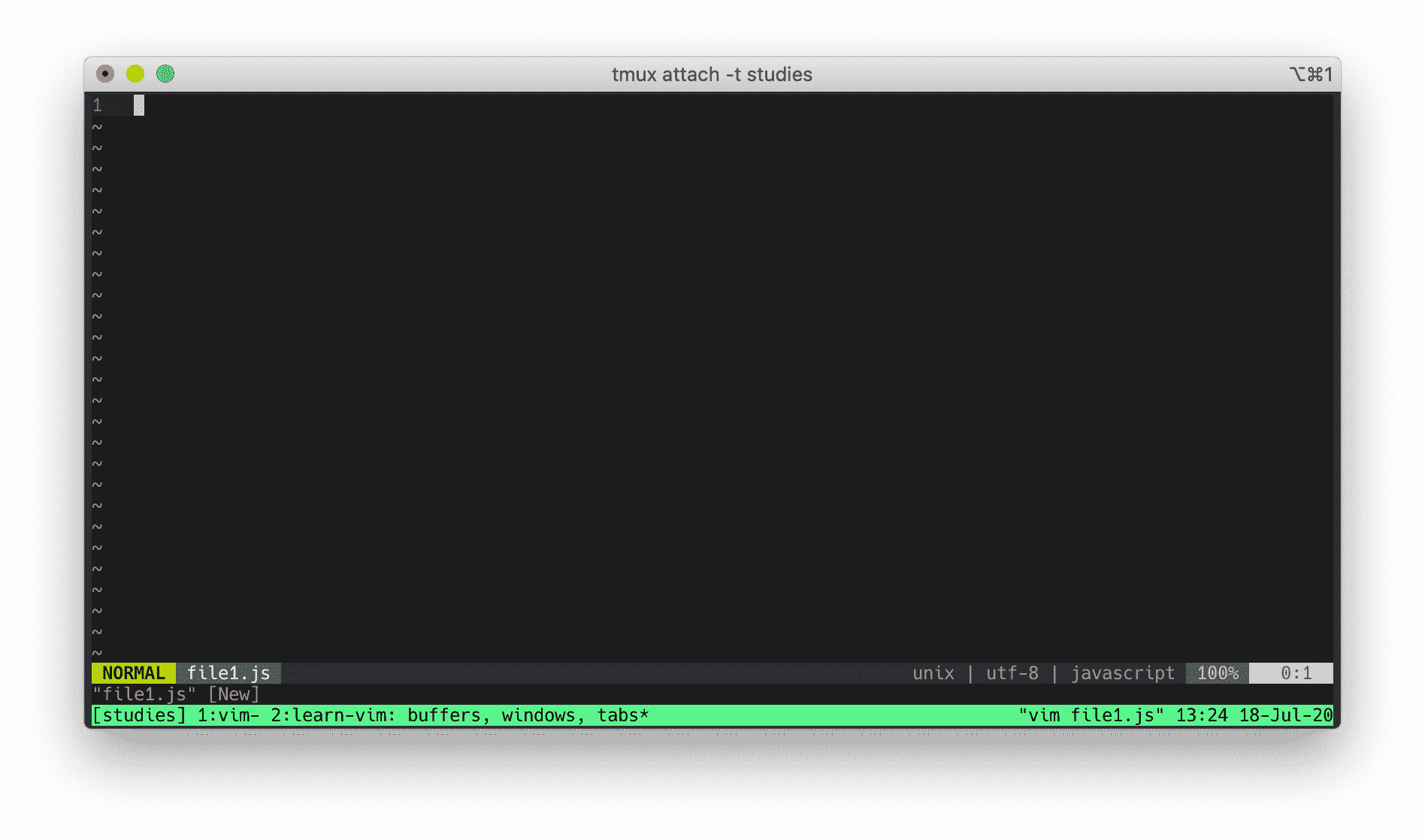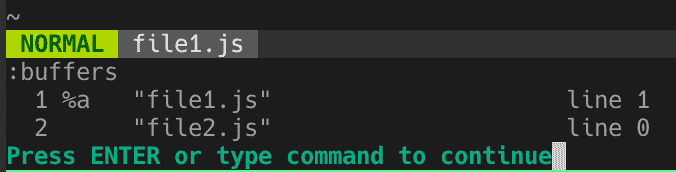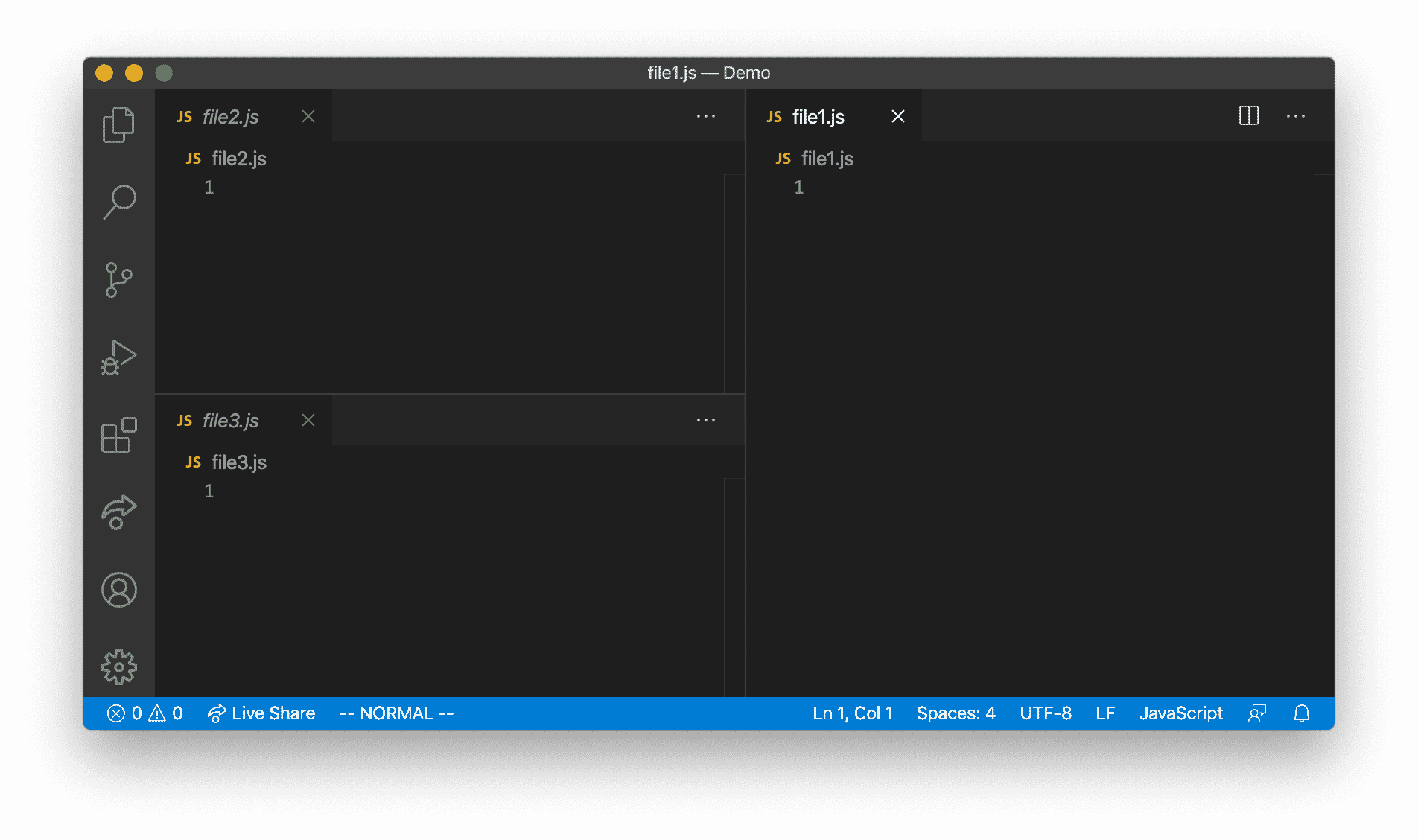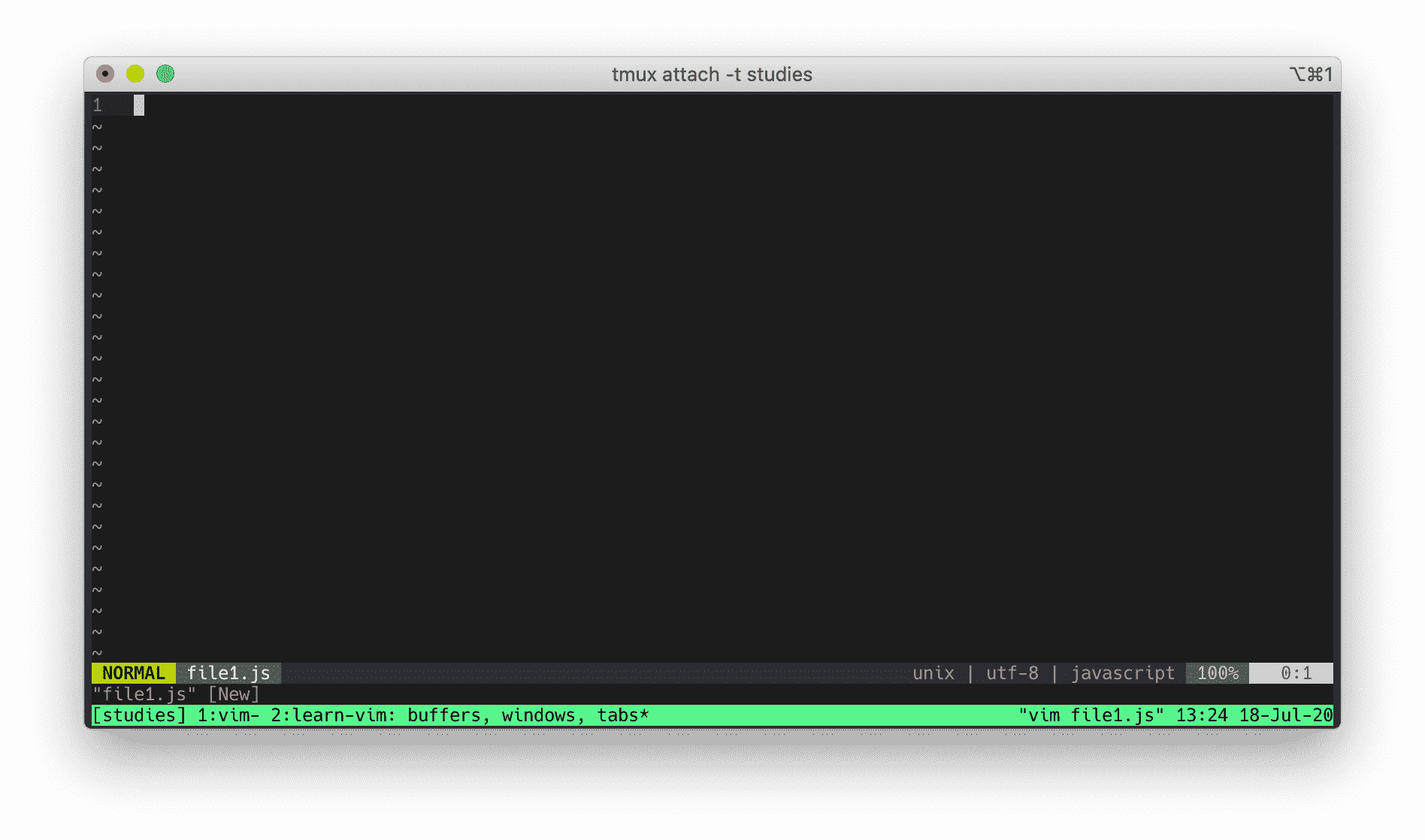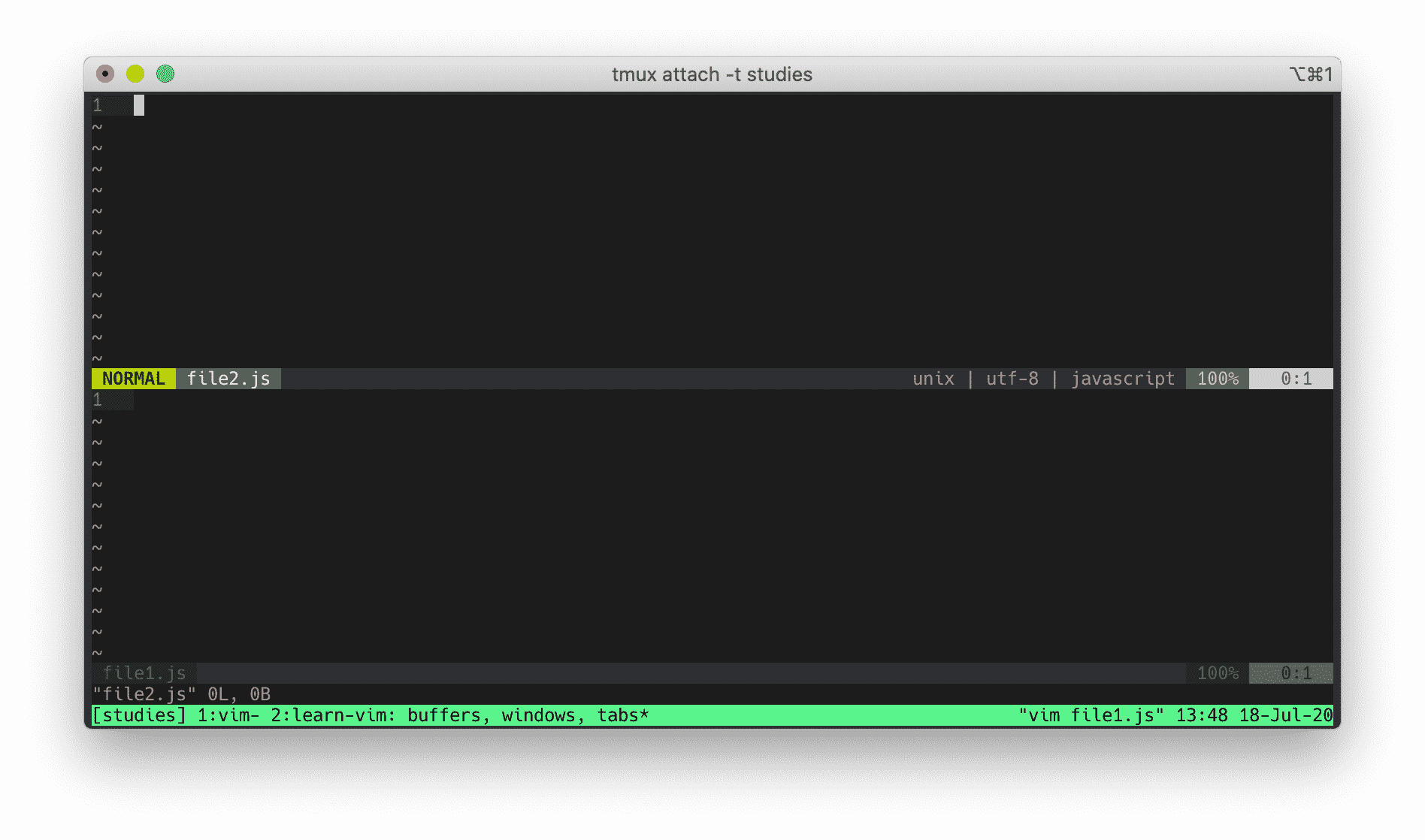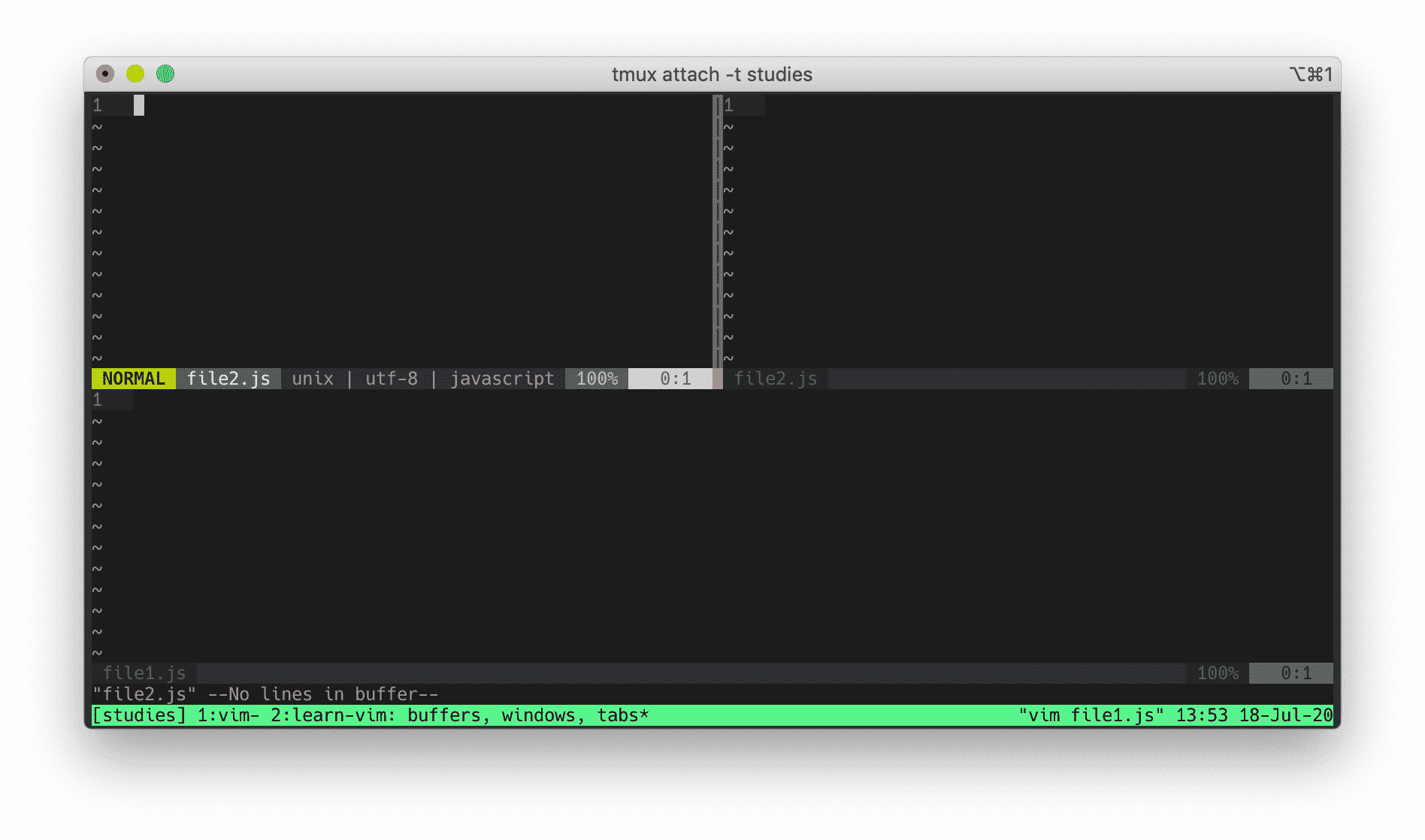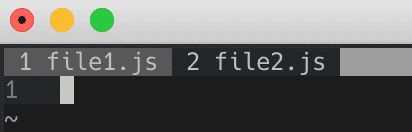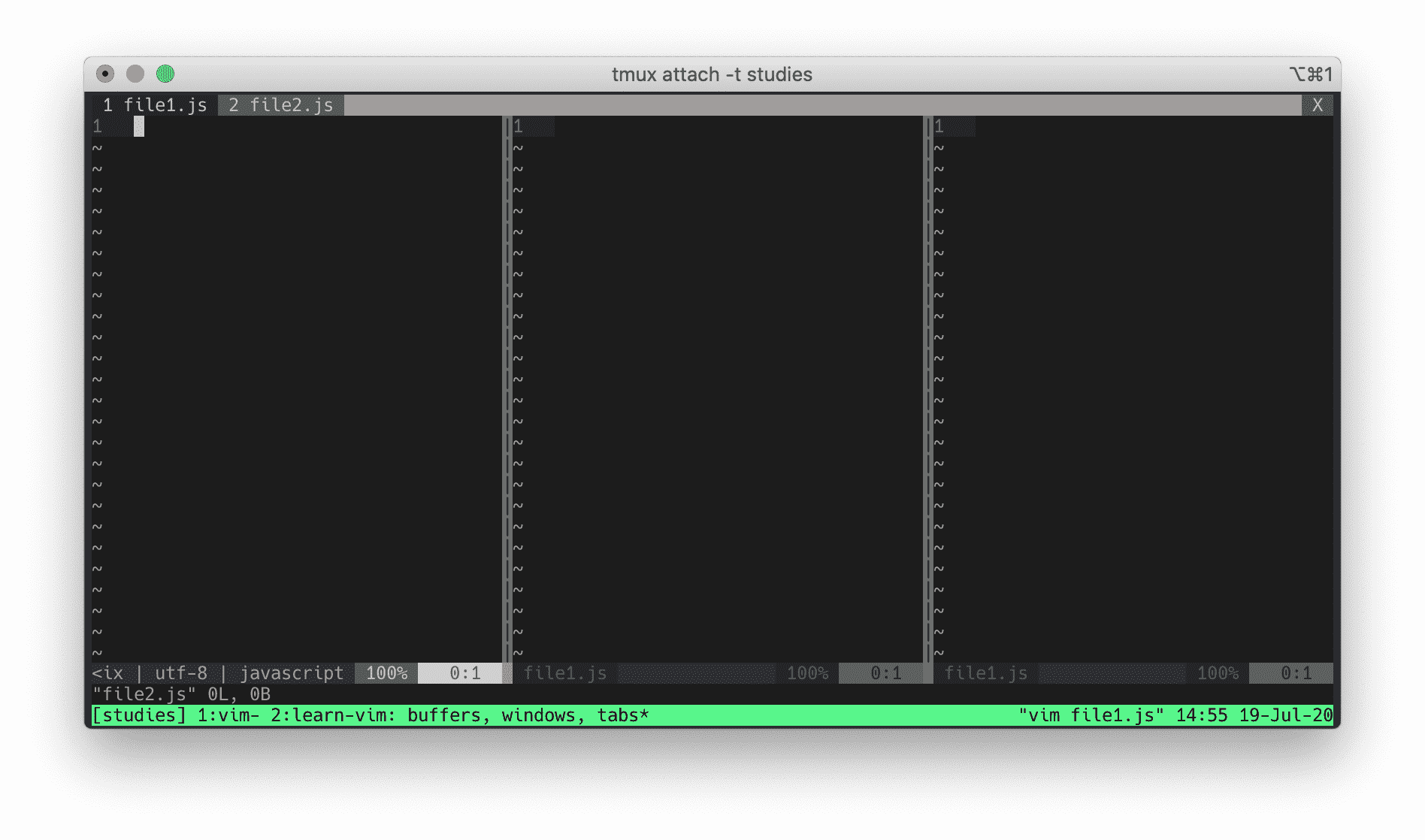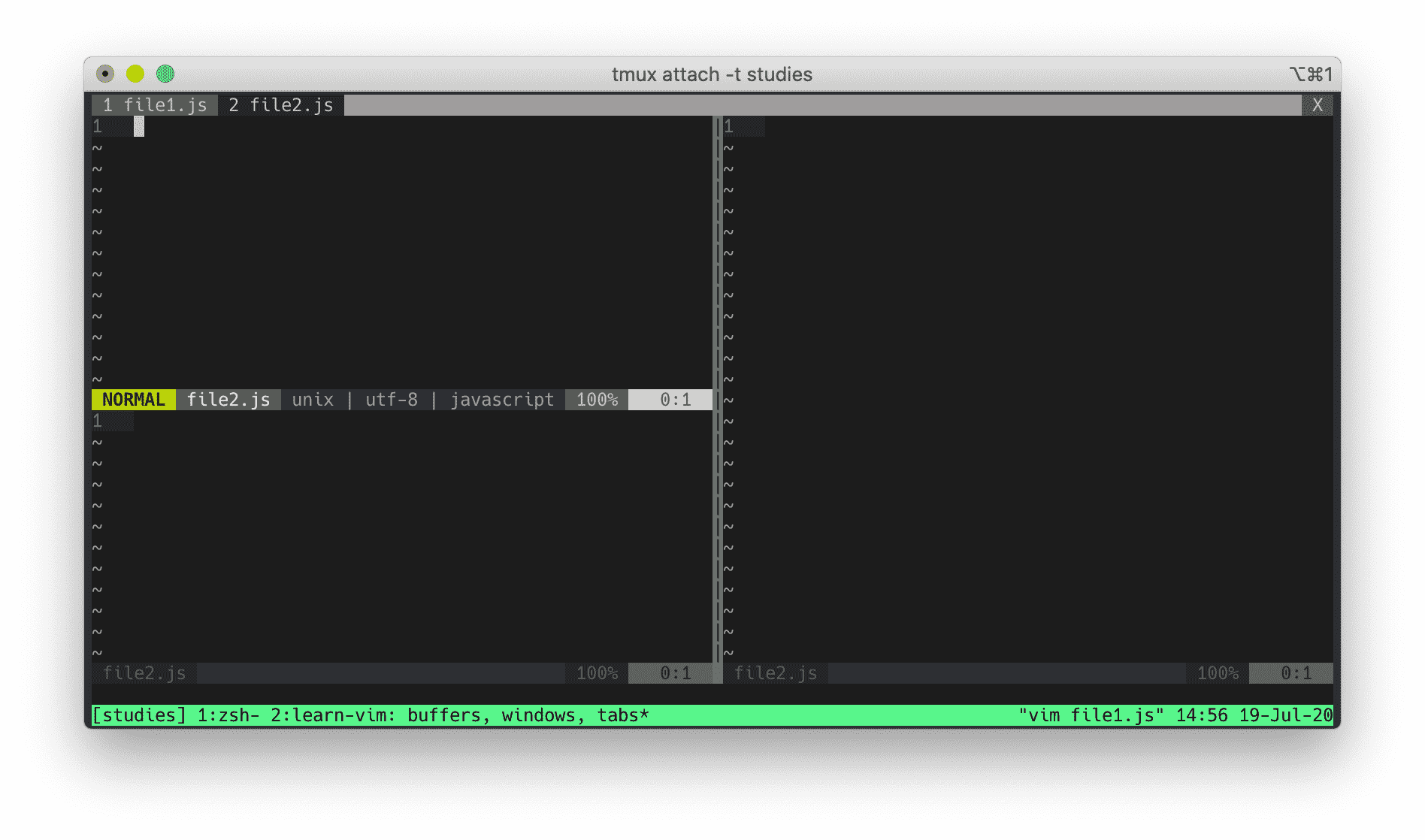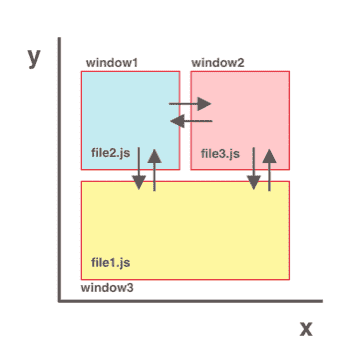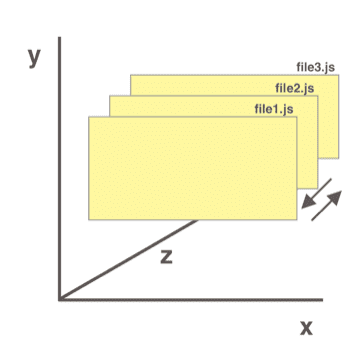13 KiB
Capítulo 2: Buffers, ventanas y pestañas
Si has utilizado con anterioridad un editor de texto moderno, probablemente estás familiarizado con las ventanas y las pestañas. Vim tiene tres abstracciones en vez de dos: buffers, ventanas y pestañas. En este capítulo veremos qué son y cómo funcionan en Vim los buffers, ventanas y pestañas.
Antes de comenzar, debes asegurarte que la opción set hidden está presente en tu archivo vimrc. Sin este ajuste, cada vez que cambies a un buffer, Vim te pedirá que guardes el archivo (no quieres eso si quieres moverte rápidamente entre distintos buffers).
Todavía no hemos visto el capítulo que trata sobre vimrc, lo haremos en el capítulo 21. En sistemas basados en Unix como cualquier distribución de GNU/Linux o MacOS, este archivo debería estar ubicado en el home de tu usuario y debería llamarse .vimrc. Es decir la ruta sería /home/tu_usuario/.vimrc. El punto indica que es un archivo oculto. Si todavía no tienes ese archivo, puedes crearlo.
Para ver dónde crear tu archivo vimrc, echa un vistazo a la ayuda de Vim con :h vimrc.
Dentro del archivo, añade la siguiente línea:
set hidden
Guarda los cambios (:w) y haz que Vim tenga en cuenta estas nuevas configuraciones ejecutando :source % dentro del propio archivo vimrc.
Buffers
¿Qué es un buffer?
Un buffer es un espacio en la memoria en el que puedes escribir y editar algún texto. Cuando abres un nuevo archivo en Vim, su contenido estará ligado a un nuevo buffer. Cuando abres 3 archivos en Vim, tendrás 3 buffers.
Supongamos que tenemos en nuestro equipo dos archivos llamados file1.js y file2.js (si es posible, mejor créalos con Vim). Ahora ejecuta esto en la terminal:
vim file1.js
Lo que se muestra en la imagen anterior es el buffer del archivo file1.js. Cada vez que abrimos un nuevo archivo, Vim crea un nuevo buffer.
Sal de Vim. Esta vez, abre dos nuevos archivos:
vim file1.js file2.js
Vim muestra el buffer de file1.js, pero ha creado dos buffers: el buffer de file1.js y el buffer de file2.js. Puedes mostrar todos los buffers mediante el comando :buffers (también puedes usar :ls o :files).
Hay varias formas de poder desplazarse por los buffers:
:bnexto de manera abreviada puedes utilizar:bnpara ir al buffer siguiente`:bprevious` o `:bp` para ir al _buffer_ previo.:buffer+ nombre_de_archivo. De manera abreviada puedes utilizar:b. Vim puede autocompletar el nombre de archivo conTab.:buffer+n, dondenes el número del buffer. También puedes reemplazar:bufferpor:b. Por ejemplo, escribiendo::buffer 2o:b 2te llevará al buffer número 2.- Salta a la antigua posición en la lista de saltos con
Ctrl-Oy a la nueva posición conCtrl-I. Estos no son métodos específicos para buffers, pero pueden ser utilizados para saltar entre diferentes buffers. Explicaré más detalles sobre los saltos en el capítulo 5. - Ir al buffer previamente editado con
Ctrl-^.
Una vez que Vim crea un buffer, este permanecerá en tu lista de buffers. Para eliminarlo, puedes escribir :bdelete. También puede aceptar un número de buffer como parámetro `:bdelete 3` para eliminar el _buffer_ \#3 o un nombre de archivo `:bdelete` después utiliza `Tab` para autocompletar el nombre.
Personalmente la parte más difícil de aprender sobre los buffers fue visualizar cómo funcionan. Una forma de hacerlo es imaginando mis buffers como un mazo de cartas. Si tengo 2 buffers, tengo una pila de 2 cartas. La carta superior es la que puedo ver. Si veo archivo1.js que se muestra en el buffer, entonces la carta de archivo1.js es la que está en la parte superior del mazo. No puedo ver la carta archivo2.js. Si cambio el buffer a archivo2.js, estoy poniendo la carta de archivo2.js en la parte superior del mazo de cartas y la carta de archivo1.js debajo de esta.
Si no has usado Vim anteriormente, este es un nuevo concepto. Tómate tu tiempo para entenderlo.
Saliendo de Vim
Por cierto, si tienes varios buffers abiertos, puedes cerrarlos todos a la vez mediante el siguiente comando:
:qall
Si quieres salir de Vim sin guardar los cambios realizados, simplemente añade ! al final del comando anterior:
:qall!
Para guardar y salir, ejecuta:
:wqall
Ventanas
Una ventana es una división gráfica en un buffer. Puedes tener múltiples ventanas. La mayoría de los editores de texto tienen la posibilidad de mostrar múltiples ventanas. A continuación puedes ver una captura del editor VSCode mostrando 3 ventanas.
Abramos el archivo file1.js de nuevo desde la terminal:
vim file1.js
Anteriormente he escrito que estás viendo el buffer de file1.js. Aunque esto es correcto, es incompleto. Estás viendo el buffer de file1.js mostrado a través de una ventana. La ventana es el medio por el que estás viendo el buffer.
No abandones Vim todavía. Ejecuta:
:split file2.js
Ahora estás viendo dos buffers mediante dos ventanas. La ventana superior muestra el buffer file2.js. La ventana inferior muestra el buffer file1.js.
Por cierto, si quieres navegar entre ventanas, puedes utilizar estos atajos de teclado:
Ctrl-W H Mueve el cursor a la ventana de la izquierda
Ctrl-W J Mueve el cursor a la ventana inferior
Ctrl-W K Mueve el cursor a la ventana superior
Ctrl-W L Mueve el cursor a la ventana de la derecha
Ahora ejecuta:
:vsplit file3.js
Estás viendo tres ventanas mostrando tres buffers. La ventana superior izquierda muestra el buffer file3.js, la ventana superior derecha muestra el buffer file2.js, y la ventana inferior muestra el buffer file1.js.
Puedes tener múltiples ventanas mostranto el mismo buffer. Sitúate en la ventana superior izquierda, escribe:
:buffer file2.js
Ahora las dos ventanas superiores, tanto la izquierda como la derecha, están mostrando el buffer file2.js. Si comienzas a escribir en la superior izquierda, verás que el contenido de la superior izquierda y superior derecha está cambiando en tiempo real.
Para cerrar la ventana actual, puedes ejecutar Ctrl-W C o escribir el comando :quit. Cuando cierras una ventana, el buffer todavía permanece ahí de nuevo, para ver los _buffers_, puedes utilizar `:buffers, :ls, :files` para confirmarlo.
Aquí hay algunos de los comandos para las ventanas en el modo normal:
Ctrl-W V Abre una nueva división vertical
Ctrl-W S Abre una nueva división horizontal
Ctrl-W C Cierra una ventana
Ctrl-W O Hace que la ventana actual sea la única en la pantalla y cierra las demás ventanas
Y aquí hay una lista de los comandos para las ventanas:
:vsplit nombre_de_archivo Divide la ventana verticalmente
:split nombre_de_archivo Divide la ventana horizontalmente
:new nombre_de_archivo Crea una nueva ventana
Para más información, echa un vistazo a la ayuda de Vim :h window. Dedícale un tiempo para entenderlos.
Pestañas
Una pestaña en una colección de ventanas. Piensa en ello como en un diseño para ventanas. En la mayoría de los editores modernos y en los modernos navegadores de internet, una pestaña significa un archivo/página abierta y cuando la cierras, el archivo/página desaparece. En Vim, una pestaña no representa un archivo abierto. Cuando cierras una pestaña en Vim, no estás cerrando un archivo. Recuerda, Vim almacena los archivos en la memoria mediante los buffers. Cerrar una pestaña o una ventana no hace que ese archivo desaparezca, todavía permanecen abierto en de los buffers.
Veamos las pestañas de Vim en acción. Abre file1.js:
vim file1.js
Para abrir file2.js en una nueva pestaña:
:tabnew file2.js
También puedes permitir que Vim autocomplete el archivo a abrir en una nueva pestaña presionando <Tab>.
A continuación puedes encontrar una lista de navegaciones útiles por las pestañas:
:tabnew archivo.txt Abre archivo.txt en una nueva pestaña
:tabclose Cierra la pestaña actual
:tabnext Ir a la próxima pestaña
:tabprevious Ir a la pestaña previa
:tablast Ir a la última pestaña
:tabfirst Ir a la primera pestaña
También puedes ejecutar gt para ir a la siguiente pestaña con `gT` vas a la pestaña previa. También puedes pasar un número como argumento a gt, donde el número corresponde al número de la pestaña. Para ir a la tercera pestaña, ejecuta 3gt.
Una ventaja de tener varias pestañas es que puedes tener diferentes disposiciones de ventanas en diferentes pestañas. Tal vez deseas que tu primera pestaña tenga 3 ventanas verticales y la segunda pestaña tenga un diseño de ventanas horizontal y vertical mixto. ¡Las pestañas son la herramienta perfecta para el trabajo!
Para arrancar Vim con múltiples pestañas, puedes ejecutar esto desde la terminal:
vim -p archivo1.js archivo2.js archivo3.js
Moviéndote en 3D
Moverse entre ventanas es como viajar en dos dimensiones a través de los ejes X-Y en coordenadas cartesianas. Te puedes mover a la parte superior, derecha, inferior e izquierda con Ctrl-W h/j/k/l.
Moverse entre buffers es como viajar a través del eje Z en coordenadas Cartesianas. Imagina que los buffers de tus archivos están alineados a través del eje Z. Puedes desplazarte por el eje Z un buffer cada vez con :bnext y :bprevious. También puedes saltar a cualquier coordenada en el eje Z con :buffer nombre_de_archivo/número de buffer.
Te puedes mover en un espacio tridimensional combinando los movimientos de ventanas y buffer. Te puedes mover a la parte superior, derecha, inferior o la ventana izquierda navegación en ejes X-Y con las teclas de navegación por ventanas. Como cada ventana contiene buffers, te puedes mover hacia adelante o hacia atrás navegación en Z con los movimientos de buffer.
Utilizando los buffers, ventanas y pestañas de la manera más inteligente
Has aprendido cómo funcionan los buffers, las ventanas y las pestañas en Vim. Para utilizarlas de manera eficiente, necesitas entender para qué están diseñadas y utilizarlas en tu propia forma de trabajar.
Cada persona tiene una manera diferente de trabajar, esta es la mía por ejemplo:
- Yo utilizo los buffers para almacenar todos los archivos necesarios para realizar la tarea que quiero hacer. Vim puede manejar muchos buffers antes de que empiece a ir lento. Además abrir muchos buffers no llena mi pantalla. Solo veré un buffer
asumiendo que solo tengo una ventanacada vez y me permite centrarme en una pantalla. Cuando necesito desplazarme a otro lugar, puedo volar rápidamente a cualquier buffer que desee cuando quiera. - Utilizo múltiples ventanas para ver múltiples buffers a la vez, normalmente cuando tengo archivos que muestran las diferencias entre archivos, leyendo código o siguiendo el flujo de un código. Trato de no tener más de tres ventanas abiertas a la vez porque mi pantalla se llena. Cuando termino, cierro cualquier ventana extra. Menos ventanas abiertas implica menos distracciones.
- En vez de pestañas, utilizo ventanas de tmux. Por ejemplo, una ventana de tmux para código del lado cliente y otra ventana para código de back-end.
Mi forma de trabajar puede ser diferente de la tuya debido a tu forma de editar y eso está bien. Experimenta hasta descubrir tu forma de trabajar y encontrar qué es lo que mejor se adapta a ti.