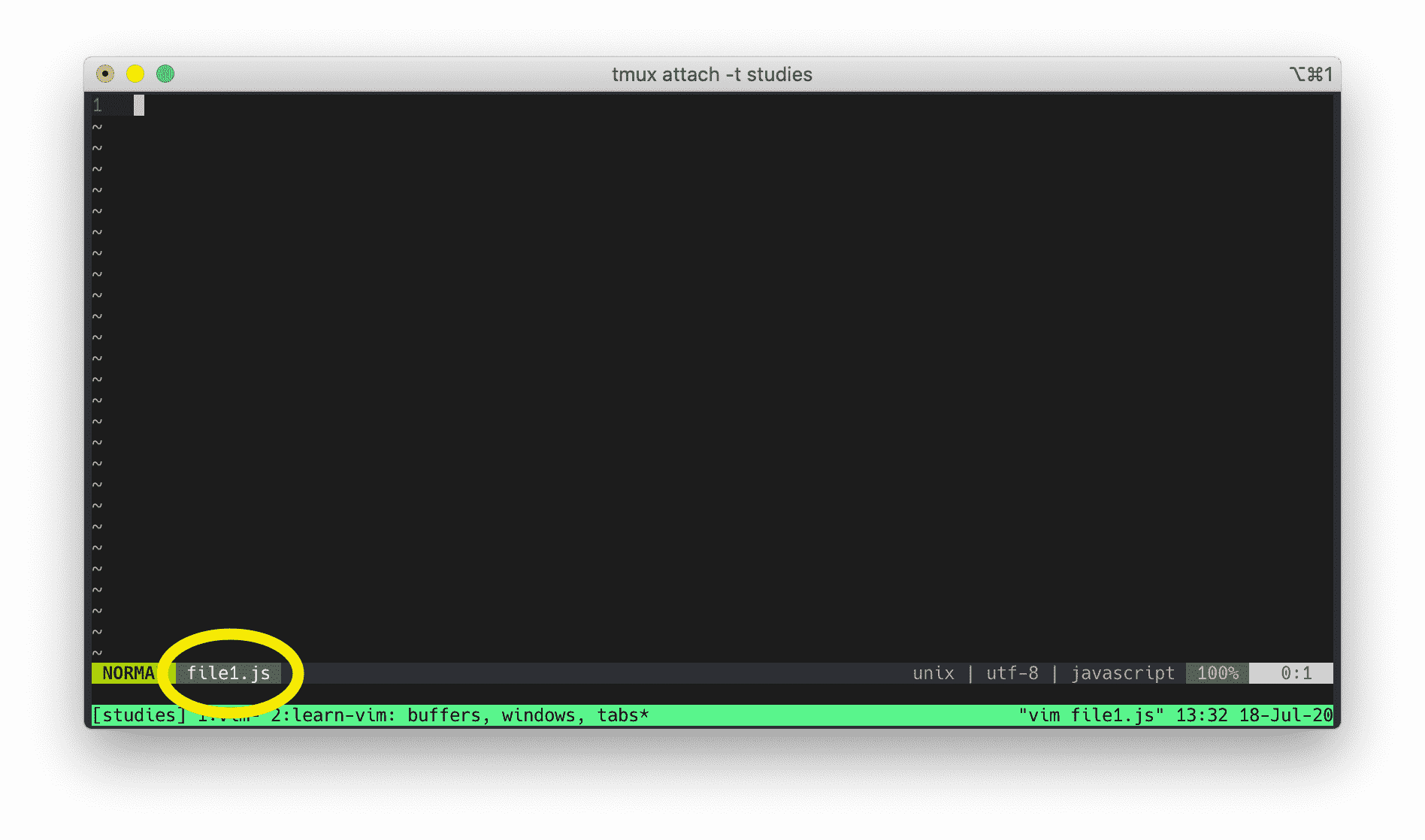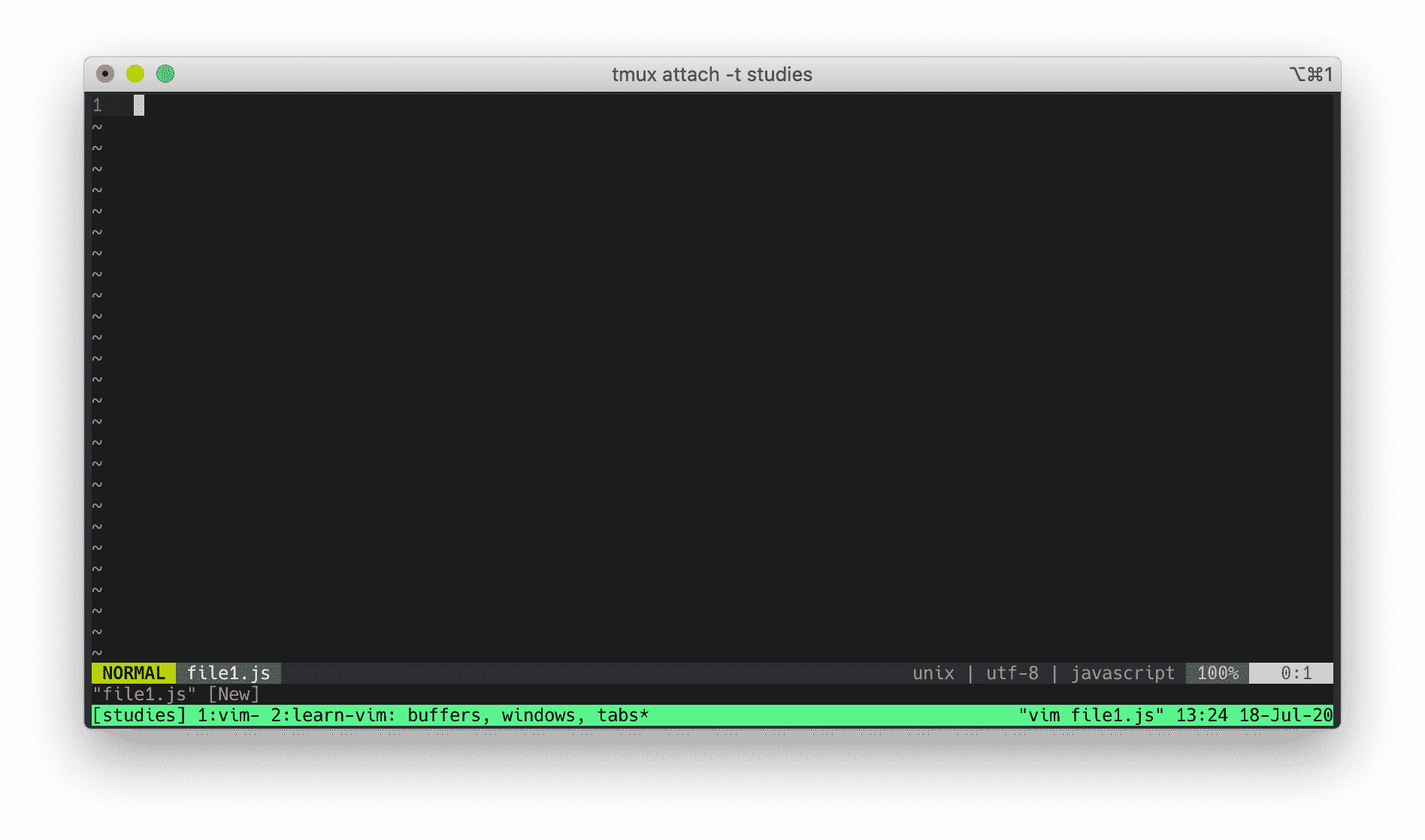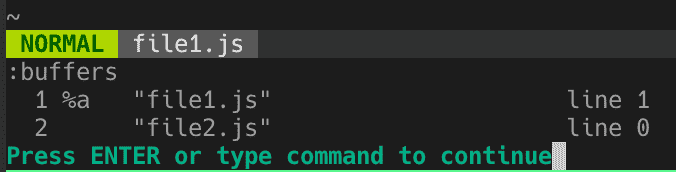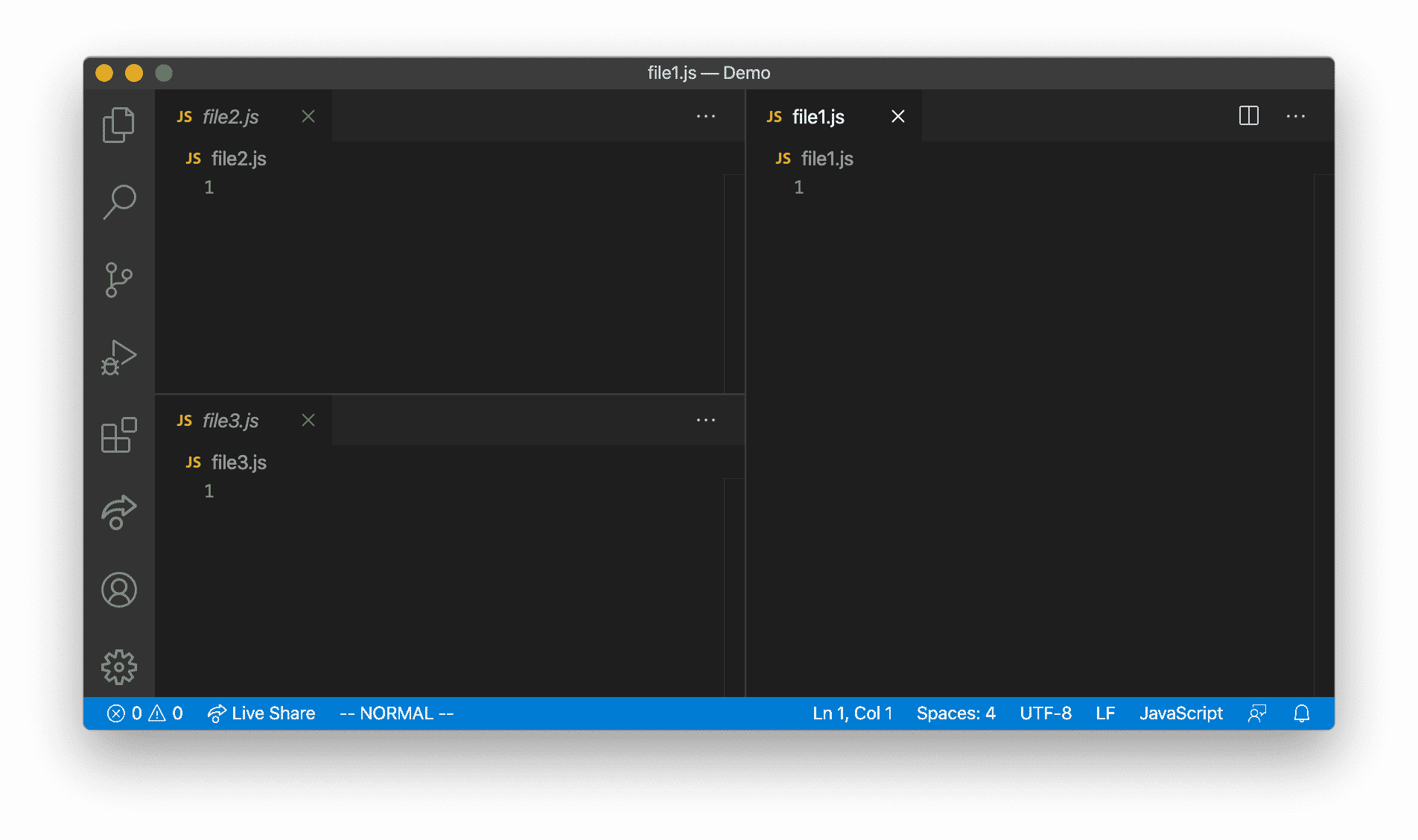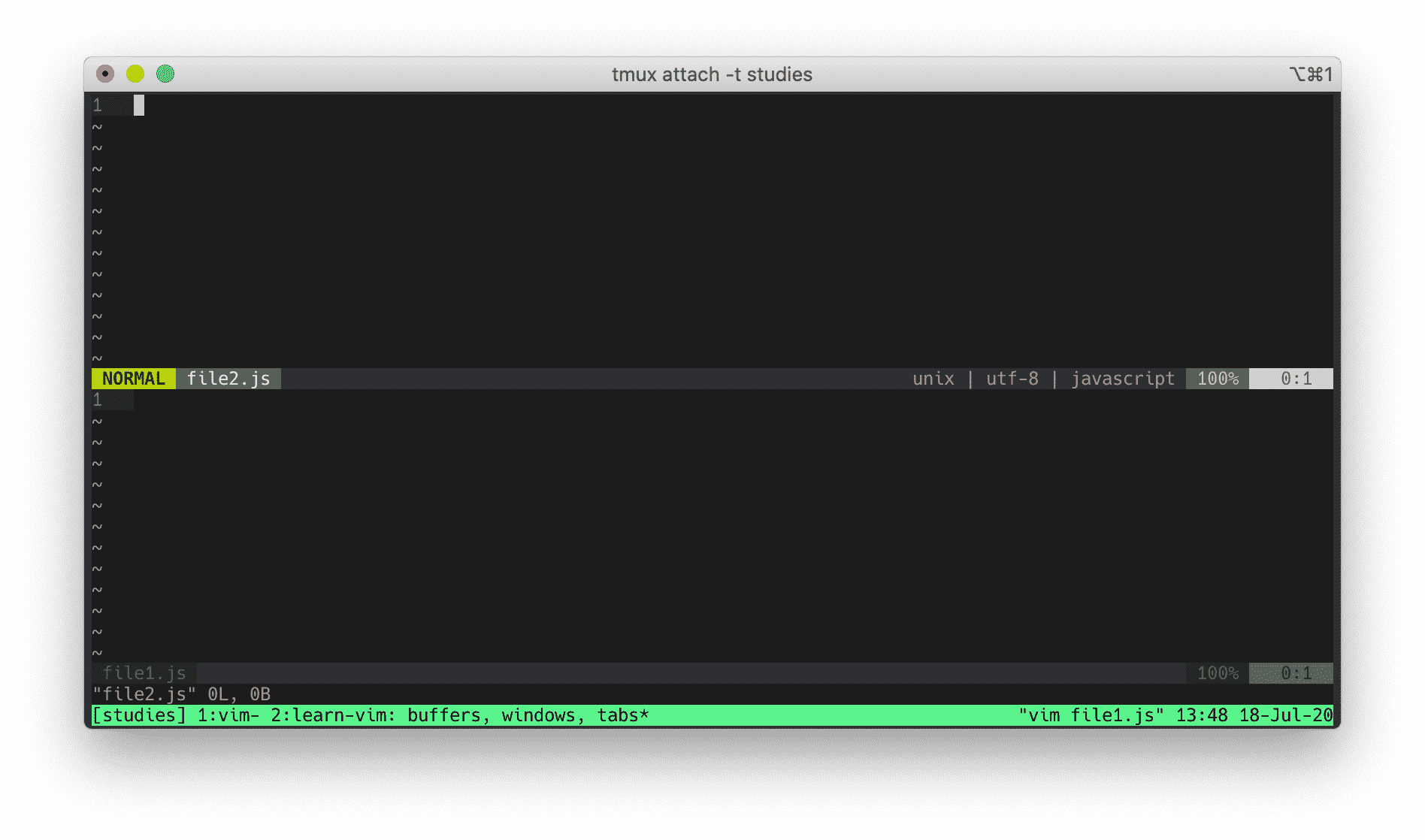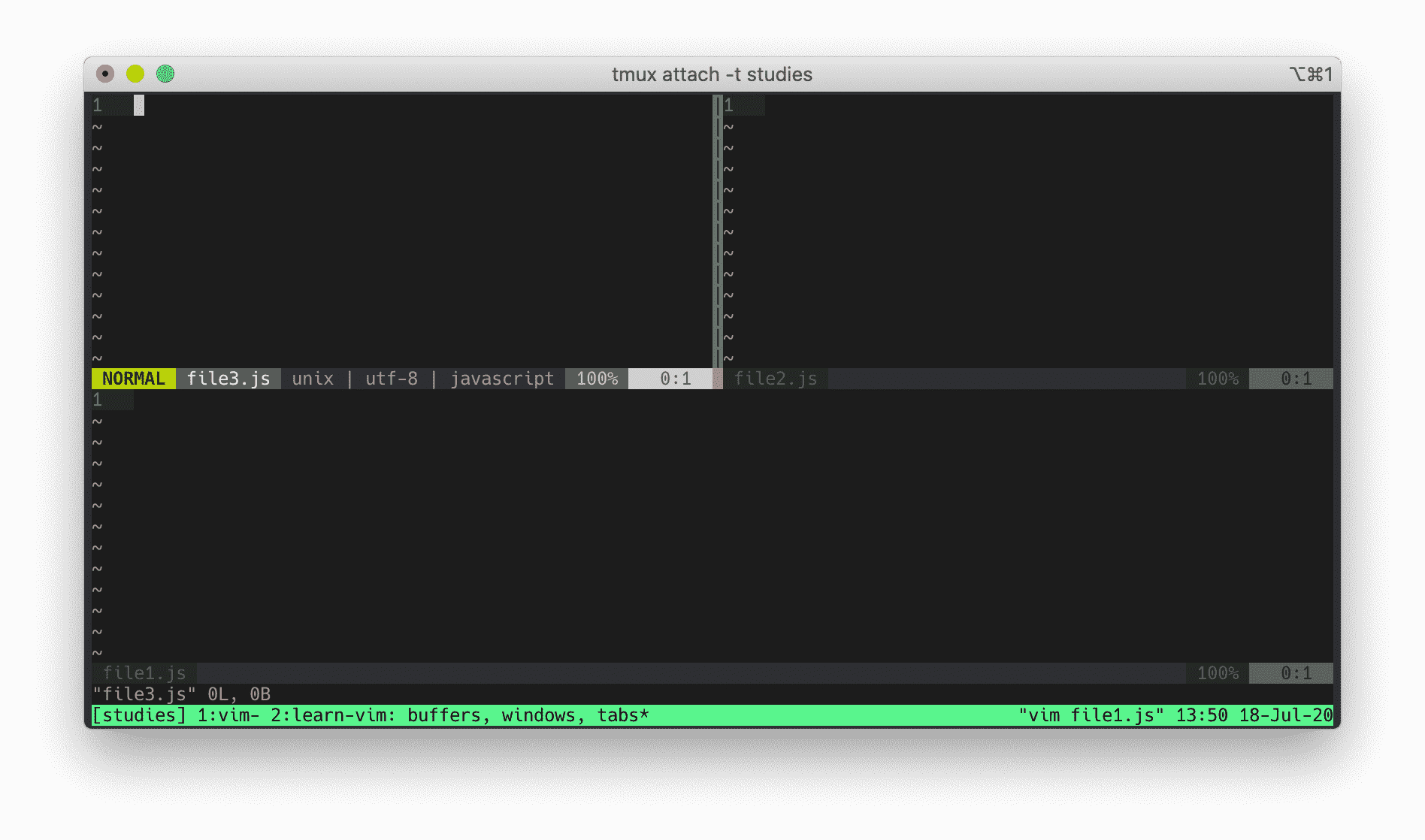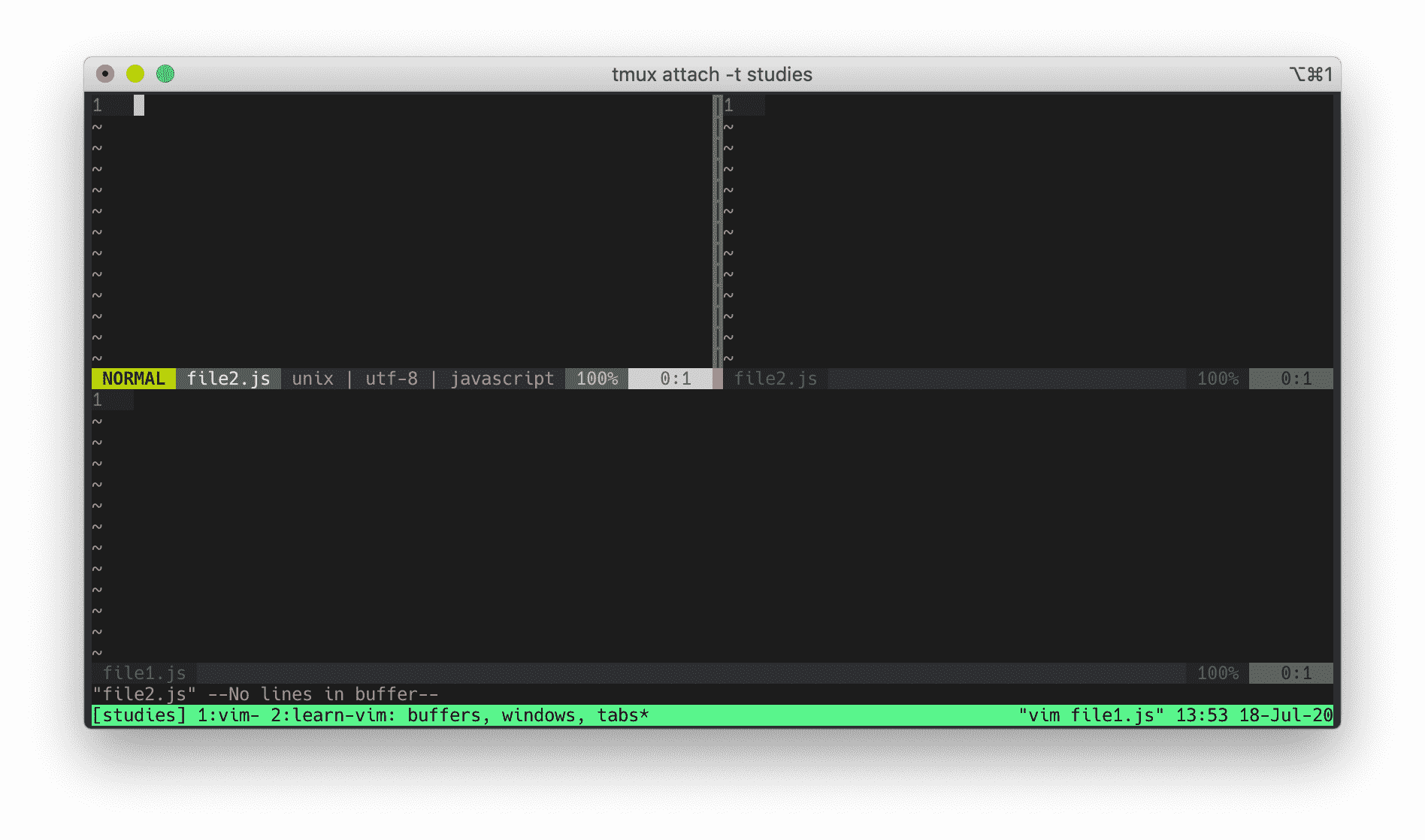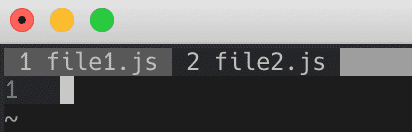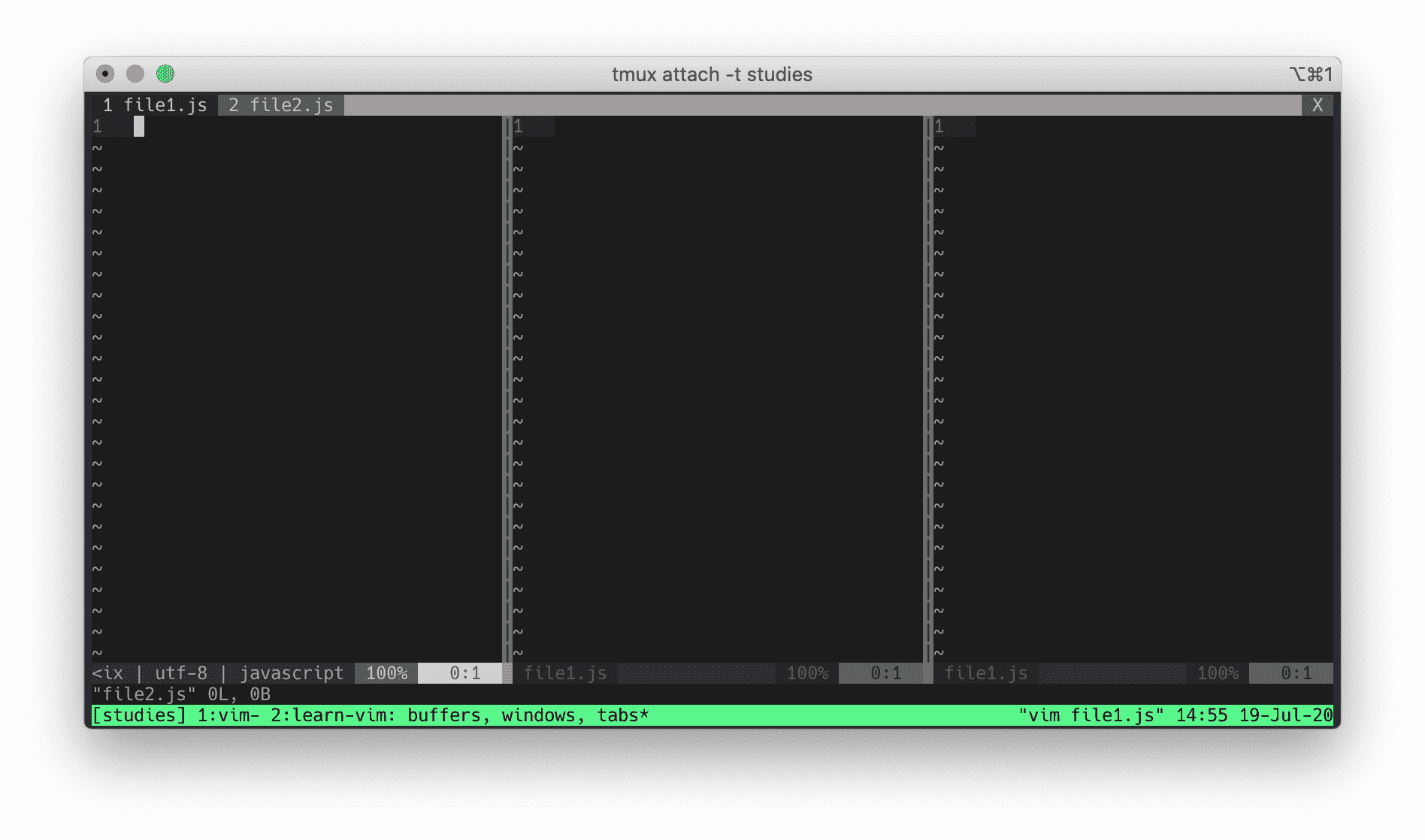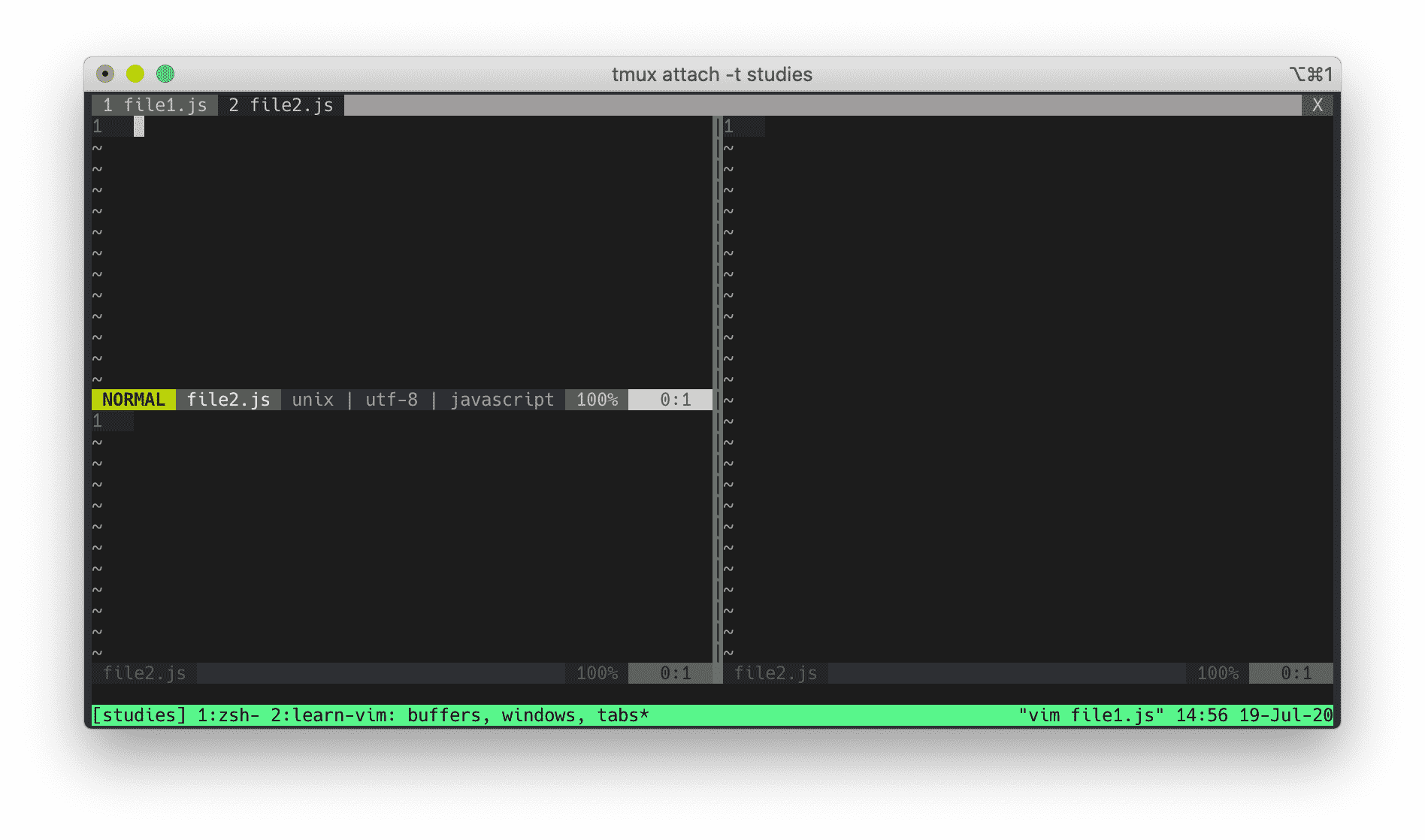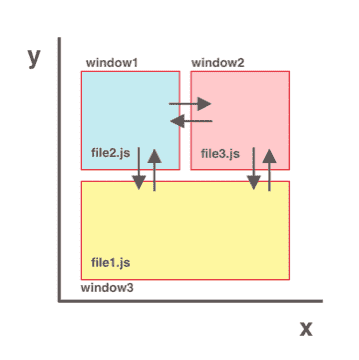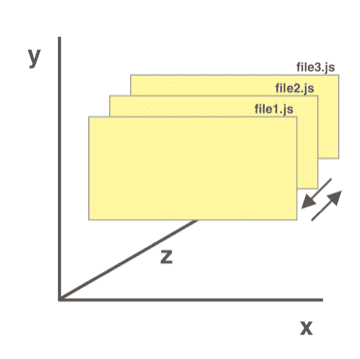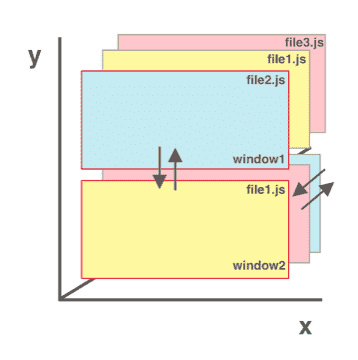11 KiB
Buffers, ventanas y pestañas
Si has utilizado un editor de texto moderno, probablemente estás familiarizado con las ventanas y las pestañas. Vim tiene tres abstracciones en vez de dos: buffers, ventanas y pestañas.
En este capítulo veremos cómo funcionan en Vim los buffers, ventanas y pestañas.
Antes de comenzar, debes asegurarte que la opción set hidden está presente en tu archivo vimrc. Sin este ajuste, cada vez que cambies a un buffer, Vim te pedirá que guardes el archivo (no quieres eso si quieres moverte rápidamente entre distintos buffers. Para más información, echa un vistazo a la ayuda de Vim :h hidden.
Buffers
Un buffer es un espacio en la memoria en el que puedes escribir y editar algún texto. Cuando abres un nuevo archivo en Vim, su contenido estará ligado a un nuevo buffer:
- Dentro de Vim, abre un nuevo buffer con el comando
:new(crea un nuevo *buffer vacío) - Desde tu terminal, abre un nuevo archivo llamado
file1.js(crea un nuevo buffer confile1.jsligado a el)
Si tu buffer no está ligado todavía a un archivo pero quieres guardar su contenido, puedes guardarlo mediante :w </ruta/al/archivo>.
vim file1.js
Lo que se muestra en la imagen anterior es el buffer del archivo file1.js. Cada vez que abrimos un nuevo archivo, Vim crea un nuevo buffer.
Sal de Vim. Esta vez, abre dos nuevos archivos:
vim file1.js file2.js
Vim muestra el buffer de file1.js, pero ha creado dos buffers: el buffer de file1.js y el buffer de file2.js. Puedes mostrar todos los buffers mediante el comando :buffers (como alternativa también puedes usar :ls o :files).
Hay varias formas de poder desplazarse por los buffers:
:bnextpara ir al buffer siguiente (:bpreviouspara ir al buffer previo).:buffer+ nombre_de_archivo. Vim puede autocompletar el nombre de archivo contab.:buffer+n, dondenes el número del buffer. Por ejemplo, escribiendo::buffer 2te llevará al buffer número 2.- Salta a la antigua posición en la lista de saltos con
Ctrl-oy a la nueva posición conCtrl-i. Estos no son métodos específicos para buffers, pero pueden ser utilizados para saltar entre diferentes buffers. Hablaremos más sobre los saltos en el capítulo 5. - Ir al buffer previamente editado con
Ctrl-^.
Una vez que Vim crea un buffer, este permanecerá en tu lista de buffers. Para eliminarlo, puedes escribir :bdelete. También acepta un número de buffer (:bdelete 3 para eliminar el buffer #3) o un nombre de archivo (:bdelete después utiliza tab para autocompletar el nombre).
La parte más difícil de aprender para mí sobre los buffer fue visualizar cómo funcionan. Una forma de hacerlo es imaginando mis buffers como un mazo de cartas. Si tengo 3 buffers, tengo una pila de 3 cartas. Si veo file1.js que se muestra en el buffer, entonces la carta de file1.js es la que está en la parte superior del mazo. No puedo ver las cartas file2.js ni file3.js, pero sé que están en el mazo de cartas. Si cambio el buffer a file3.js, estoy poniendo la carta de file1.js en el mazo y poniendo la carta de file3.js en la parte superior del mazo.
Si no has usado Vim anteriormente, este es un nuevo concepto. Tómate tu tiempo para entenderlo. Cuando estés preparado, movámonos a las ventanas.
Ventanas
Una ventana es una división gráfica en un buffer. Puedes tener múltiples ventanas. La mayoría de los editores de texto tienen la posibilidad de mostrar múltiples ventanas. A continuación puedes ver una captura del editor VSCode mostrando 3 ventanas.
Abramos el archivo file1.js de nuevo desde la terminal:
vim file1.js
Anteriormente he dicho que estás viendo el buffer de file1.js. Aunque esto es correcto, es incompleto. Estás viendo el buffer de file1.js mostrado a través de una ventana. La ventana es el medio por el que estás viendo el buffer.
No abandones Vim todavía. Ejecuta:
:split file2.js
Ahora estás viendo dos buffers mediante dos ventanas. La ventana superior muestra el buffer file2.js. La ventana inferior muestra el buffer file1.js.
Por cierto, si quieres navegar entre ventanas, puedes utilizar estos comandos:
Ctrl-W h Mueve el cursor a la ventana de la izquierda
Ctrl-W j Mueve el cursor a la ventana inferior
Ctrl-W k Mueve el cursor a la ventana superior
Ctrl-W l Mueve el cursor a la ventana de la derecha
Ahora ejecuta:
:vsplit file3.js
Estás viendo tres ventanas mostrando tres buffers. La ventana superior izquierda muestra el buffer file3.js, la ventana superior derecha muestra el buffer file2.js, y la ventana inferior muestra el buffer file1.js.
Puedes tener múltiples ventana mostranto el mismo buffer. Mientras estás en la ventana superior izquierda, escribe:
:buffer file2.js
Ahora las dos ventanas superiores, tanto la izquierda como la derecha, están mostrando el buffer file2.js. Si comienzas a escribir en la superior izquierda, verás que el contenido de la superior izquierda y superior derecha está cambiando en tiempo real.
Para cerrar la ventana actual, puedes ejecutar Ctrl-W c o escribir el comando :quit. Cuando cierras una ventana, el buffer todavía permanece ahí (de nuevo, para ver los buffers, puedes utilizar :buffers, :ls, :files).
Aquí hay algunos de los comandos para las ventanas en el modo normal:
Ctrl-W v Abre una nueva división vertical
Ctrl-W s Abre una nueva división horizontal
Ctrl-W c Cierra una ventana
Ctrl-W o Hace que la ventana actual sea la única en la pantalla y cierra las demás ventanas
Y aquí hay una lista de los comandos para las ventanas:
:vsplit nombre_de_archivo Divide la ventana verticalmente
:split nombre_de_archivo Divide la ventana horizontalmente
:new nombre_de_archivo Crea una nueva ventana
Para más información, echa un vistazo a la ayuda de Vim :h window. Dedícale un tiempo para entenderlos.
Pestañas
Una pestaña en una colección de ventanas. Piensa en ello como en un diseño para ventanas. En la mayoría de los editores modernos (y en los modernos navegadores de internet), una pestaña significa un archivo/página abierta y cuando la cierras, el archivo/página desaparece. En Vim, una pestaña no representa un archivo abierto. Cuando cierras una pestaña en Vim, no estás cerrando un archivo. Recuerda, Vim almacena los archivos en la memoria mediante los buffers. Cerrar una pestaña (o una ventana) no hace que ese archivo desaparezca de los buffers.
Veamos las pestañas de Vim en acción. Abre file1.js:
vim file1.js
Para abrir file2.js en una nueva pestaña:
:tabnew file2.js
También puedes permitir que Vim autocomplete el archivo a abrir en una nueva pestaña presionando tab.
A continuación puedes encontrar una lista de navegaciones útiles por las pestañas:
:tabnew archivo.txt Abre archivo.txt en una nueva pestaña
:tabclose Cierra la pestaña actual
:tabnext Ir a la próxima pestaña
:tabprevious Ir a la pestaña previa
:tablast Ir a la última pestaña
:tabfirst Ir a la primera pestaña
También puedes ejecutar gt para ir a la siguiente pestaña (con Gt vas a la pestaña previa). También puedes pasar un número como argumento a gt, donde el número corresponde al número de la pestaña. Para ir a la tercera pestaña, ejecuta 3gt.
Una ventaja de tener varias pestañas es que puedes tener diferentes disposiciones de ventanas en diferentes pestañas. Tal vez deseas que tu primera pestaña tenga 3 ventanas verticales y la segunda pestaña tenga un diseño de ventanas horizontal y horizontal mixto. ¡Las pestañas son la herramienta perfecta para el trabajo!
Para arrancar Vim con múltiples pestañas, puedes ejecutar esto desde la terminal:
vim -p file1.js file2.js file3.js
Moving in 3D
Moving between windows is like traveling two-dimensionally along X-Y axis in a Cartesian coordinate. You can move to the top, right, bottom, and left window with Ctrl-W h/j/k/l.
Moving between buffers is like traveling across the Z axis in a Cartesian coordinate. Imagine your buffer files are lined up across the Z axis. You can traverse the Z axis one buffer at a time with :bnext and :bprevious. You can jump to any coordinate in Z axis with :buffer filename/buffernumber.
You can move in three-dimensional space by combining window and buffer movements. You can move to the top, right, bottom, or left window (X-Y navigations) with window navigations. Since each window contains buffers, you can move forward and backward (Z navigations) with buffer movements.
Using Buffers, Windows, and Tabs the Smart Way
You have learned how buffers, windows, and tabs work in Vim. To use them efficiently, you need to understand what they are designed for and apply them in your own workflow. Everyone has a different workflow, here is one example.
I would use buffers to open up all required files to get the current task done. This task may require opening seven or seven times seven buffer files, but it doesn't matter because Vim can handle many buffers before it starts slowing down. Plus having many buffers opened won't crowd my screen. I am only seeing one buffer (assuming I have only one window) at any time and I can quickly fly to any buffer I wish.
I would use multiple windows to view multiple buffers at once, usually when diffing files, comparing codes, or following a code flow. I usually don't keep more than three windows opened at the same time because my screen will get crowded. When I am done, I would close any extra windows. I prefer having as few opened windows as possible.
I would use a tab to handle client-side codes and a separate tab for back-end codes. Personally, I do not use tabs in my workflow. I use tmux windows as substitute for Vim tabs. My tmux workflow is similar to Vim tabs workflow. Instead of having multiple Vim tabs opened for each context, I would have multiple tmux windows (one tmux window for client-side codes and another window for back-end codes).
My workflow may look different than yours based on your editing style and that's fine. Experiment around to discover your own flow and find what works for you best.